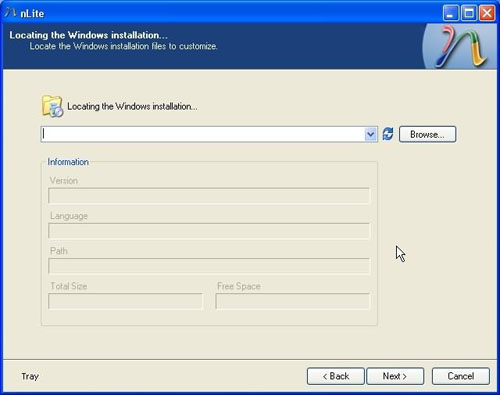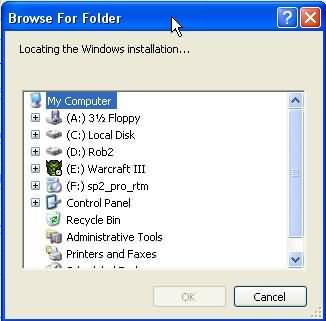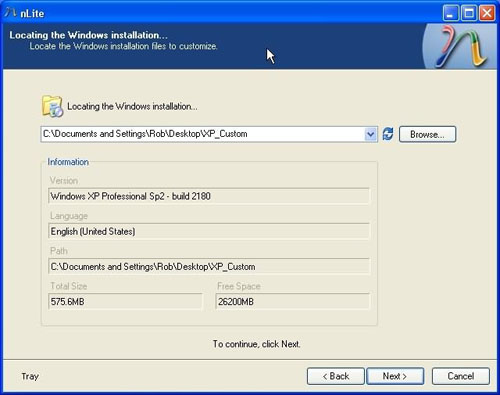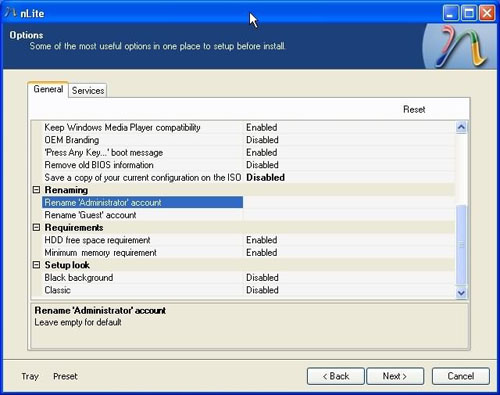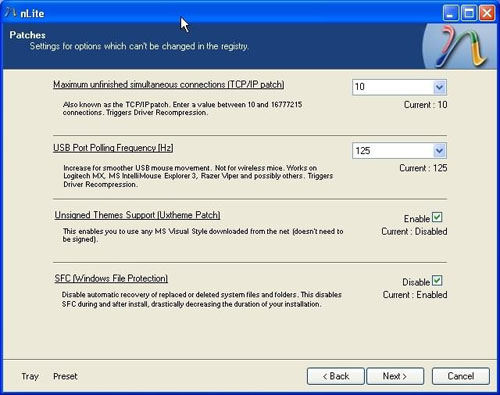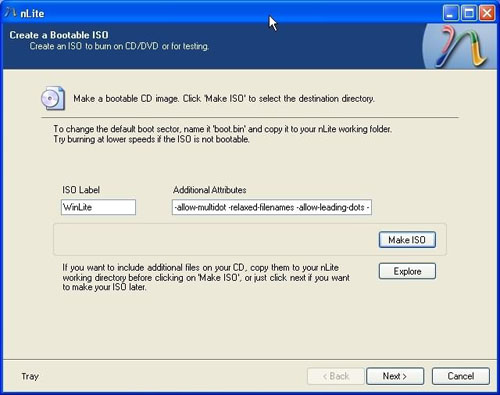پایگاه تفریحی خلیج فارس آنلاین
جذابترین و جالبترین مطالب و عکس های روزپایگاه تفریحی خلیج فارس آنلاین
جذابترین و جالبترین مطالب و عکس های روزروش کار با برنامه nLite ( نصب خودکار ویندوز )
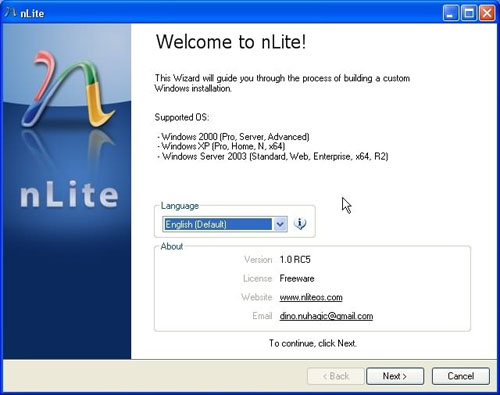 خلیج فارس : در
این راهنمایی فرض میکنیم که اولین بار است این برنامه را اجرا و تنظیم
میکنید در دفعات اول به بعد ترتیب و ترکیب پنجره ها تغییر می کند.
خلیج فارس : در
این راهنمایی فرض میکنیم که اولین بار است این برنامه را اجرا و تنظیم
میکنید در دفعات اول به بعد ترتیب و ترکیب پنجره ها تغییر می کند.
پس از اجرای برنامه صفحه اول خوش آمدگویی نمایش داده میشود. next کنید
در این پنجره محل نسخه اصلی فایلهای ویندوز برای نصب را پرسیده میشود. مسیر را انتخاب کنید. (معمولا شاخه i386 سی دی ویندوز میباشد)
سپس هشداری میدهد ok کنید.
پنجره ای باز میشود و محل کپی فایلهای فوق بر روی هاردیسک را میپرسد که یک شاخه را در مسیری که میخواهید مشخص کنید.
سپس صبر کنید تا کپی فایلها از مبدا به شاخه مقصد که مشخص نمودید انجام شود.
پس از آنکه فایلها کپی شد اطلاعاتی از قبیل نوع محصول (نوع ویندوز) ، زبان، سرویس پک فعلی، نسخه ویندوز، مسیر ویندوز کپی شده و اندازه فایلهای کپی شده را نمایش میدهد. next کنید.
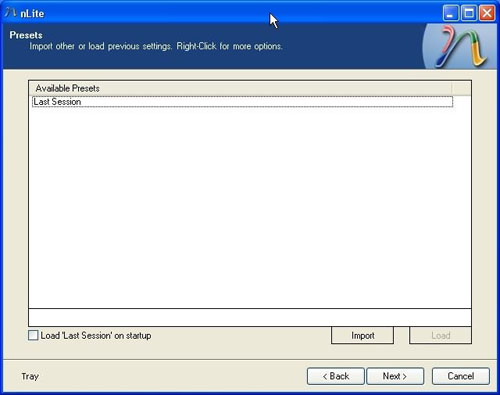
در این پنجره تنظیمات قبلی لیست میشوند و میتوانید این تنظیمات را فراخوانی کنید. در اولین اجرا این پنجره سفید می باشد اما در دفعات بعدی به این لیست اضافه میشود. next کنید
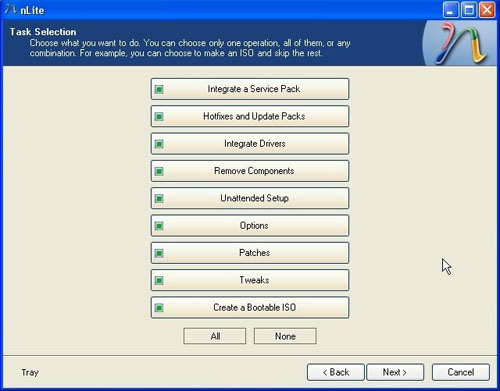
در این پنجره مواردی که میخواهید انجام دهید را انتخاب کنید. این موارد شامل آیتم های زیر میباشد:
1- نصب سرویس پک جدید
2- نصب هات فیکس ها و فایلهای update (بروز رسانی) که در سرویس پک موجود نمی باشد(یعنی بعد از سرویس پک ارائه شده اند)
3- نصب درایورهایی که ویندوز به صورت پیش فرض نصب نمی کند
4- تغییرات در اجزاء ویندوز
5- خودکار سازی نصب ویندوز
6- option هایی برای سیستم عامل
7- تنظیمات برای بهبود کارایی ویندوز
8- ساخت فایل سی دی راه انداز ویندوز به صورت iso یا رایت سی دی راه انداز ویندوز جدید بر روی سی دی
دایره های رنگ قرمز یعنی انتخاب نشده است. با انتخاب هر یک به رنگ سبز در می آید. ما در اینجا فرض میکنیم که همه را انتخاب کرده اید. در صورتی که قسمتی را انتخاب نکنید از توضیحات آن بخش صرف نظر کنید. همه را انتخاب کنید. next کنید.
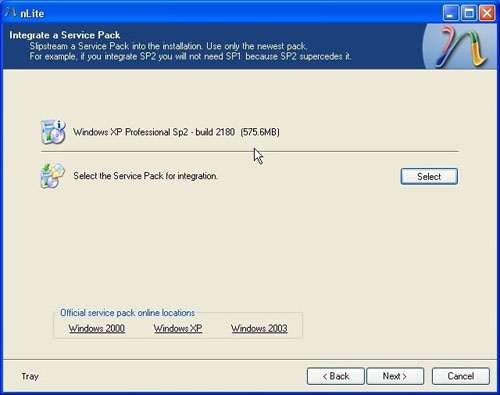
1- برای نصب سرویس پک فایل سرویس پک را باید از سایت مایکروسافت دانلود کرده باشید. دکمه select را زده و محل فایل سرویس پک که به صورت exe میباشد را مشخص کنید. نرم افزار خود اقدام به انجام کپی فایلهای سرویس پک به مسیر مورد نظر سی دی ویندوز را انجام میدهد.
نکته :برای سه ویندوز 2000 و xp و 2003 لینک دانلود آنها در همین پنجره گذاشته شده است.
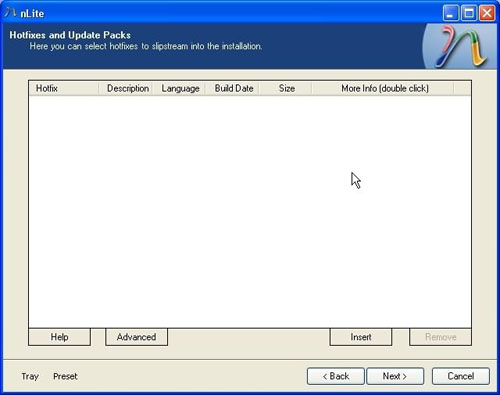
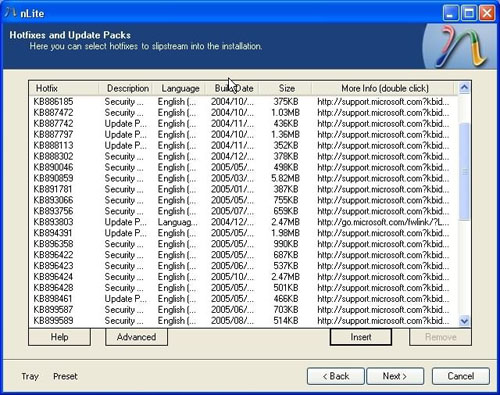
2- برای نصب hotfix ها و فایلهای به روز رسانی دکمه Insert را زده و فایلهای مورد نظر را انتخاب کنید. این فایلها میتواند بیش از یک مورد باشد و لیستی از فایلهای به روز رسانی را میتوانید به این پنجره اضافه کنید. پس از اینکار next کنید.
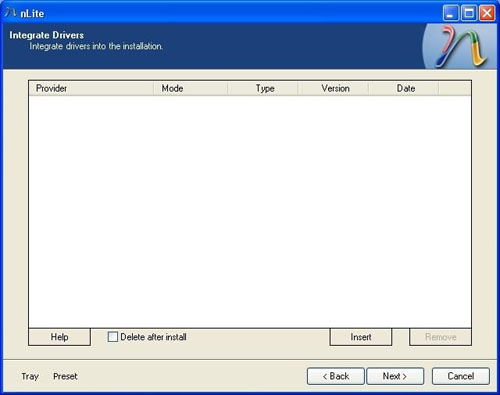
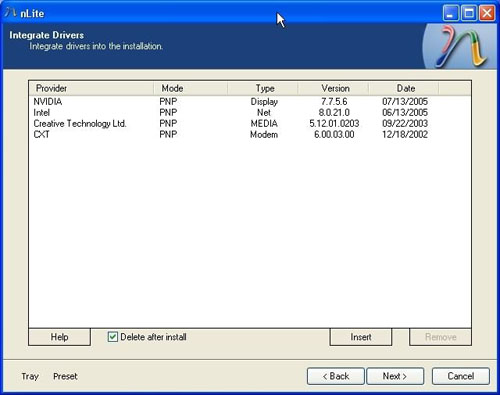
3- برای نصب درایور هایی که ویندوز بطور پیش فرض نصب نمی کند یا درست نمی شناسد در این پنجره میتوانید درایور خود را اضافه کنید. درایور میتوانی مربوط به یک device یا چندین device باشد. در هر صورت شما نیاز به فایلهای inf درایور ها دارید. فایلهای اجرایی مثل exe را برنامه قبول نمیکند. پس از افزودن موارد next کنید.

4- بخش اول - پنجره ای بنامه compatibility باز میشود در این پنجره مواردی که میخواهید از حذف شدن جلوگیری کنید را مشخص میکنید. این بخش مرتبط با بخش بعدی است که اقدام به حذف اجزاء ویندوز میکنید و چون شاید به ریز جزئیات آگاه نباشید در این پنجره مشخص میکنید که چه اجزایی نباید حذف شوند.
بطور مثال مواردی مثل windows activation و windows update یا IIS را نیازی نیست که تیک بزنید اما موارد دیگر بسته به استفاده از کامپیوتر میتوانید تیک بزنید که از حذف آن جلوگیری بعمل آید. پس از انتخاب موارد ok کنید.
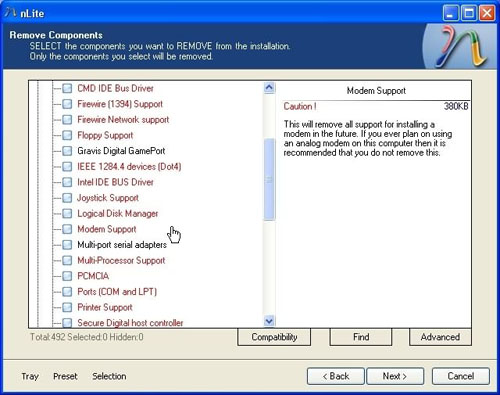
بخش دوم : در این بخش شما اجرایی که میخواهید حذف کنید را یکی یکی بررسی و انتخاب میکنید. ویندوز بصورت پیش فرض تمام اجزاء را نصب میکند که فضایی اضافی را میگرید و شاید اصلا هیچ کاربردی ندارد بطور مثال internet games و ...
در صورتی که با رنگ قرمز آیتمی را نمایش میدهد در حذف این آیتم دقت کنید و مطمئن باشید میدانید که چه چیزی را حذف میکنید.
شما میتوانید برنامه ها / درایورها / صفحه کلیدهای اضافی / زبانها / صوت و تصویر / شبکه / بعضی امکانات سیستم عامل /سرویس ها و شاخه های سی دی ویندوز را حذف کنید.
پس از انتخاب روی next کلیک کنید.
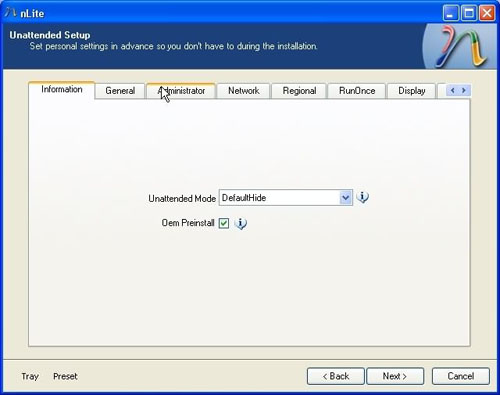
5- خودکار سازی نصب ویندوز: در این پنجره
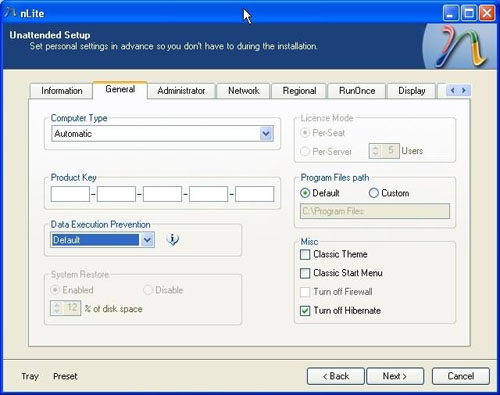
در برگه general شما در قسمت unattended mode میتوانید مشخص کنید که تا جه میزان میخواهد خودکار سازی صورت پذیرد. برای خودکار سازی کامل گزینه fully automated را انتخاب کنید.
نام شاخه نصب برنامه های ویندوز (که پیش فرض آن program files میباشد) را میتوانید تغییر دهید.
سریال ویندوز خود را وارد کنید.
نوع کامپیوتر را در صورتی که نمی دانید همان پیش فرض را بگذارید.
امکان خاموش کردن دیواره آتش و غیرفعال کردن system restore را نیز دارید.
در برگه runOnce میتوانید برنامه هایی که میخواهید یکبار در ورود به ویندوز اجرا شوند را مشخص کنید. نصب برنامه های متفرقه در صورتی که در سی دی ویندوز کپی شود (در مرحله آخر) در این مرحله میباشد. (عملا این قسمت را هنوز تست نکردم) در هر حال نیازبه خط فرمان برای نصب برنامه و پارامترهای لازم آن دارید.
در برگه Users میتوانید کاربرهای اضافی / فعال بودن کاربر/ ورود خودکار به ویندوز و رمز کاربر را وارد کنید.
در برگه Owner and Network ID میتوانید نام کامپیوتر / workgroup / نام کامل دارنده شخصی یا حقوقی را مشخص کنید.
در برگه Regional امکان انتخاب زبان و کی بورد فارسی و زمان تهران و محل ایران را دارید.
در برگه Network setting تنظیمات شبکه را میتوانید انجام دهید و یا پیش فرض آن را تغییر ندهید.
در برگه desktop themes میتوانید تم پیش فرض ویندوز و همچنین رنگها و اندازه فونتها و همچنین افزودن تم های جدید را انجام دهید.
در برگه automatic updates میتوانید تنظیمات به روز رسانی ویندوز را انجام دهید. که معمولا برای ایران باید disable (غیرفعال) را انتخاب کنید.
در برگه display میتوانید عمق رنگ و رزولیشن و فرکانس کاری مانیتور را مشخص کنید. در صورتی که مانیتور شما CRT مباشد روی 75 و در صورتی که مانیتور LCD میباشد روی 60 هرتز تنظیم کنید.
در برگه components میتوانید IIS را نصب کنید.
پس از انجام تنظیمات لازم در برگه های فوق روی next کلیک کنید.
6- در پنجره options تنظیماتی را که میدانید و لازم دارید انجام دهید در غیر این صورت تغییرندهید.
در برگه general تنظیماتی مثل نام شاخه نصب ویندوز / پروفایل کاربران / شاخه موقت و... را میتوانید انجام دهید.
در برگه Patches در صورتی که اطلاعاتی ندارید اصلا تغییر ندهید.
Next کنید.
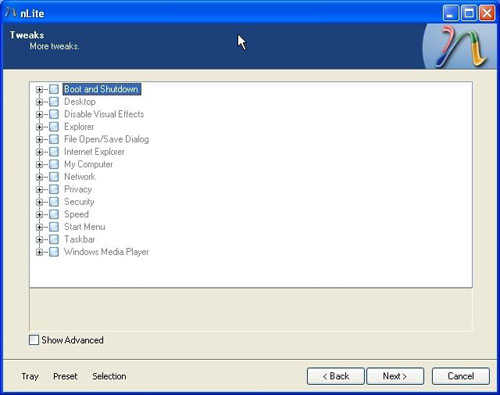
7- تنظیمات برای بهبود کارایی ویندوز
در این پنجره دو برگه general و services را دارید.
برگه general به صورت درختی میباشد. هر بخش را که لازم دارید باز کرده و تغییرات لازم را انجام دهید. بطور مثال در desktop میتوانید آیکونهای Mycomputer و IE و MyDocuments را تنظیم کنید که نمایش بدهد. چون لیست تعداد تنظیمات خیلی زیاد است به یک مورد عمومی اشاره شد.
در برگه services سرویس هایی که میخواهید غیرفعال یا تظیمی دیگری کنید را تغییر دهید.
پس از انجام تنظیمات لازم next کنید.
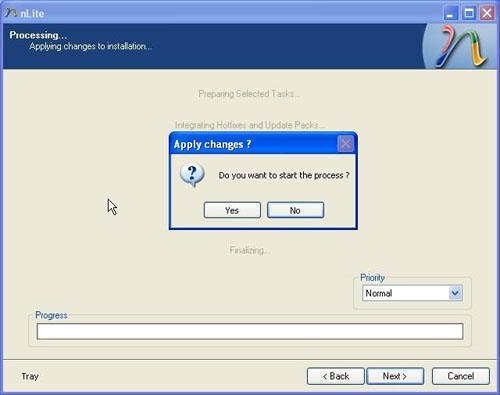
در این هنگام پنجره ای برای تایید و شروع پردازش از شما پرسیده میشود در صورتی که yes را انتخاب کنید مرحله آماده سازی آغاز میشود
پس از پایان پردازش دکمه Next را بزنید
8- در این پنحره امکان ساخت فایل iso یا مستقیما رایت کردن روی سی دی را دارید.
نکته: در صورتی که بخواهید فایلهای دیگری خارج از ویندوز به سی دی ویندوز اضافه کنید روی explore کلیک کنید و فایلها را در آنجا در مسیر مورد نظر paste کنید.
و در نهایت سی دی را iso یا رایت کنید و تمام.
توضیح اینکه منوها و امکانات نسخه جدید متفاوت و کامل تر این تصاویر میباشد. اما ماهیت و کلیت آنها یکسان میباشد.
لینک برای دانلود این برنامه :
http://home.midmaine.com/~nlite/nlite/nLite-1.4.1.installer.exe
برای نمایش آواتار خود در این وبلاگ در سایت Gravatar.com ثبت نام کنید. (راهنما)






















































ایمیل شما بعد از ثبت نمایش داده نخواهد شد