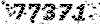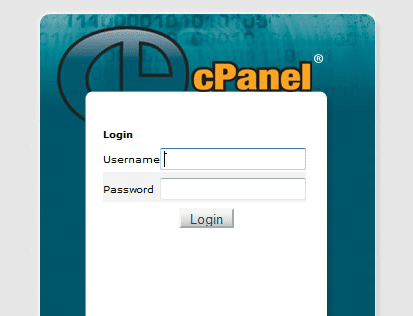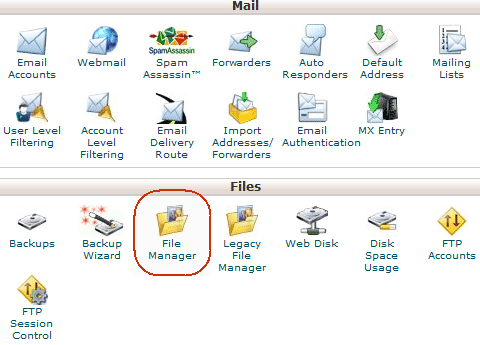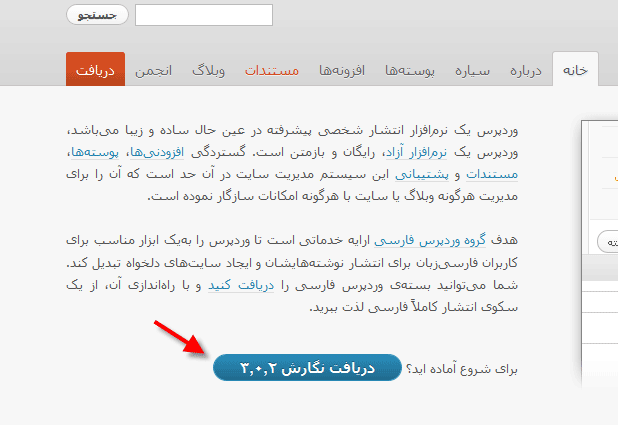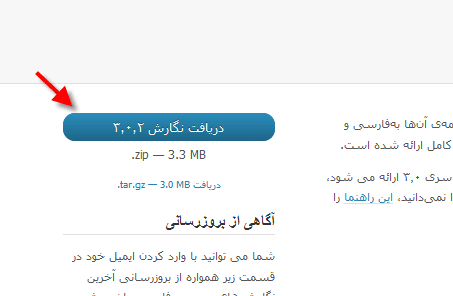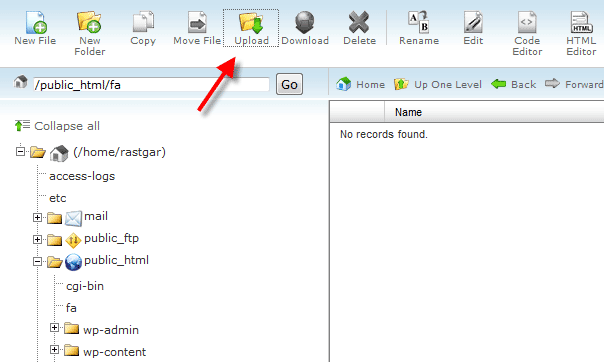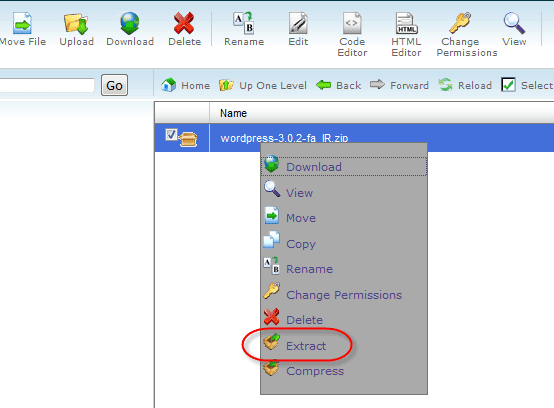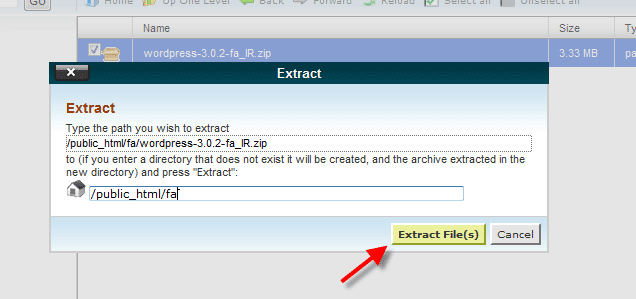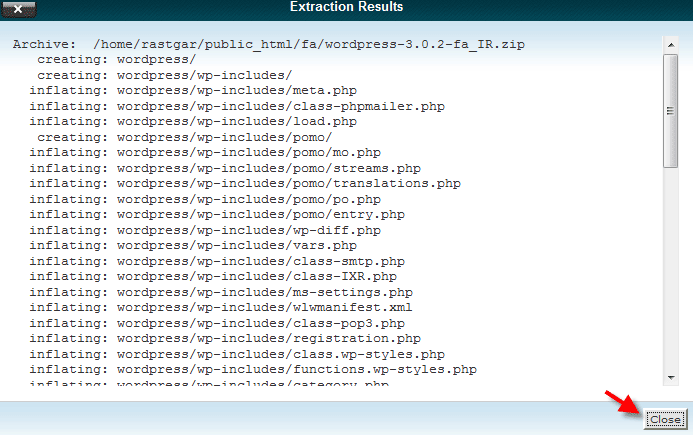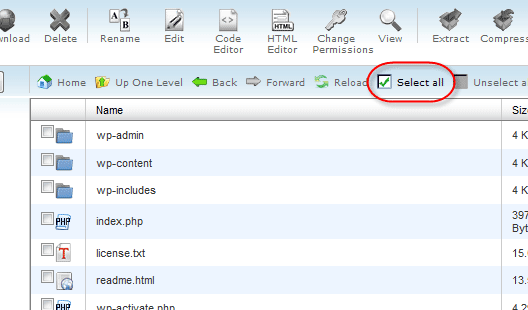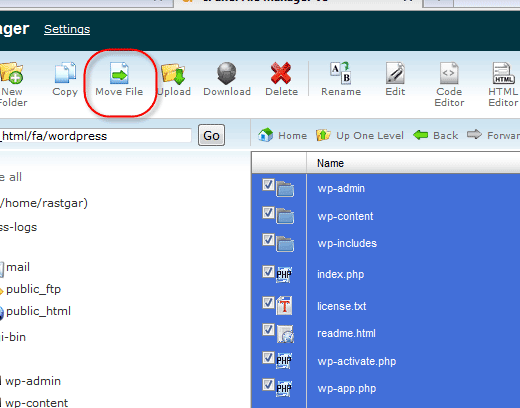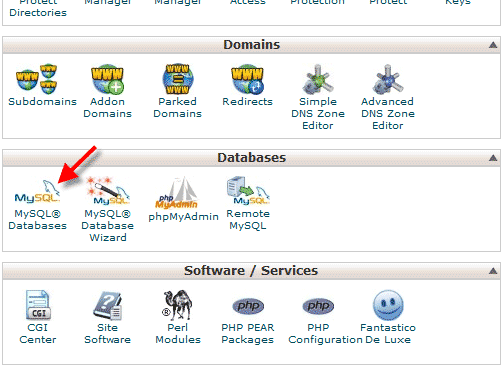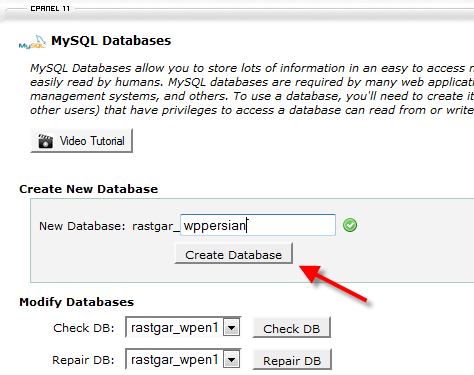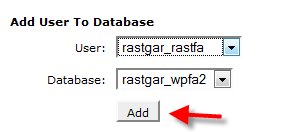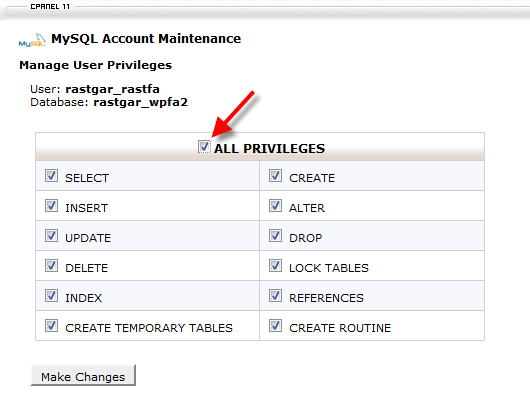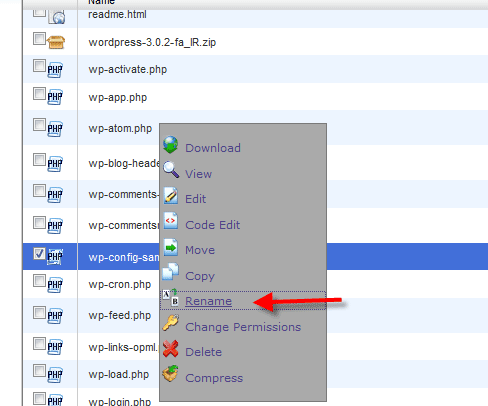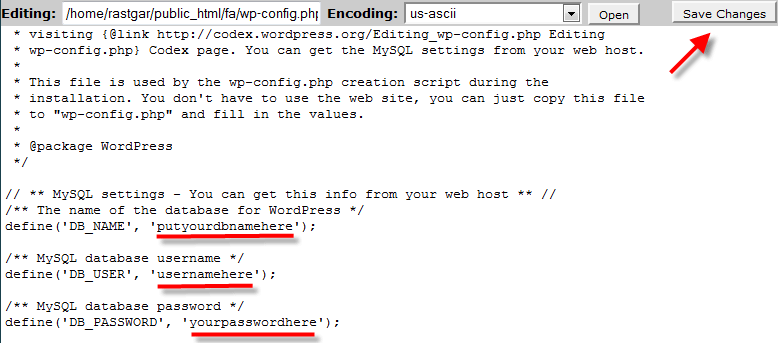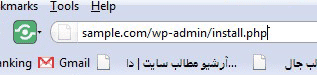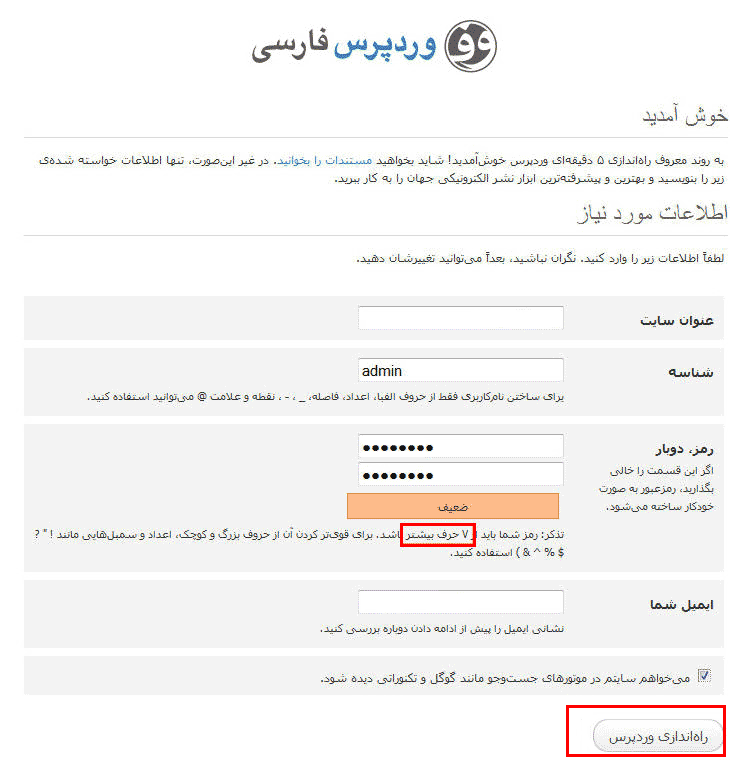پایگاه تفریحی خلیج فارس آنلاین
جذابترین و جالبترین مطالب و عکس های روزپایگاه تفریحی خلیج فارس آنلاین
جذابترین و جالبترین مطالب و عکس های روزآموزش تصویری نصب وردپرس

در این مطلب آموزشی، شما با نصب وردپرس لوکال هاست (بر روی هاست لینوکس + سی پنل) به زبان ساده آشنا می شوید.
آموزش نصب وردپرس، مرحله به مرحله :
مراحل مقدماتی : خرید دامنه شخصی و فضای اینترنتی (هاست) از نوع لینوکس و سپس دریافت نام کاربری و پسورد هاست خریداری شده از محلی که خریداری کرده اید.
مرحله اول: ورود به مدیریت Cpanel
در آدرس بار مرورگرتان نام دامنه خریداری شده را تایپ کرده و در کنار آن cpanel/ را بنویسید تا صفحه زیر نمایان شود. سپس در محل های مشخص شده یوزر و پسورد خود را وارد نموده و بر روی Login کلیک نمایید.
مرحله دوم: اکنون که وارد صفحه مدیریت Cpanel شده اید، از بخش Files، گزینۀ File Manager را انتخاب نمایید. مانند تصویر زیر:
مرحله سوم: ورود به سایت وردپرس فارسی (wp-persian.com) و دانلود آخرین نسخه از بستۀ وردپرس فارسی که توسط تیم زحمتکش وردپرس فارسی دائما تهیه و بروزرسانی می گردد.
مرحله چهارم: دانلود بستۀ فشرده (zip.) وردپرس فارسی طبق تصویر زیر:
مرحله پنجم: اکنون به سی پنل باز می گردیم و حال که بخش File Manager باز شده است، از بالای صفحه File Manager بر روی Upload (آپلود) کلیک کنید و منتظر شوید تا صفحۀ مربوط به بارگزاری فایل باز شود.
مرحله ششم: حال با فشردن دکمه Browse مسیر فایلی که از سایت وردپرس فارسی دانلود نموده اید را داده و سپس منتظر شوید تا آپلود شود. (باید ۱۰۰% نمایان شود.)
نکته : پس از بارگزاری فایل بر روی نوشته Back to home کلیک نمایید.
مرحله هفتم: اکنون فایل آپلود شده را مشاهده می کنید. بر روی آن راست کلیک کرده و سپس Extract را انتخاب نمایید.
مرحله هشتم: بدون اینکه مسیری را عوض کنید، مجددا بر روی دکمۀ Extract Files کلیک نمایید. مانند تصویر زیر :
مرحله نهم: اکنون که کار Extrct به پایان رسید، صفحه ای باز می شود که نشان می دهد فایلهای شما از حالت فشرده خارج شده اند. هیچ کاری نیازی نیست بکنید در این پنجره و فقط بر روی Close کلیک کنید:
مرحله دهم: با دوبار کلیک کردن بر روی پوشۀ WordPress که هم اکنون از حالت فشرده خارج شده است، وارد آن شوید.
مرحله یازدهم: اکنون در پوشه وردپرس، سه پوشه می بینید بهمراه تعدادی فایل. فعلا کاری با فایلها و پوشه ها نداریم. فقط کافیست از لیست بالا، بر روی Select All کلیک نمایید تا تمامی فایلها و پوشه ها انتخاب شوند. مانند تصویر زیر:
مرحله دوازدهم: حالا که فایلها همگی انتخاب شدند، از لیست بالا، بر روی Move کلیک کرده و منتظر باز شدن پنجره ای باشید. شما می خواهید فایلهای پوشۀ وردپرس را به فولدر اصلی (روت) وبسایتتان منتقل کنید. تصویر زیر را ببینید:
مرحله سیزدهم: اکنون در پنجره ای که باز شده است، در پایین پنجره، نام وردپرس را پاک کنید تا فایلهای موجود در شاخه وردپرس به فولدر اصلی وب سایتتان منتقل شود.
نکته: حال که فایلها منتقل شدند، مشاهده می کنید که درون فولدر وردپرس هیچ فایل و فولدری موجود نیست. با کلیک بر روی Up One Level، به یک فولدر بالاتر بازگردید و سپس فولدر خالی وردپرس را پاک کنید. (اگر دوست داشتید!) و سپس این صفحه را باز بگذارید تا مراحل بعدی.
مرحله چهاردهم: به صفحه اصلی Cpanel باز گردید و از بخش Databases گزینۀ MySQL Databases را کلیک نمایید. به ترتیب زیر:
مرحله پانزدهم: در مقابل New Database نام دیتابیس مورد نظر خود را بنویسید (مهم نیست چه چیزی می نویسید، ترجیحا به راحتی حدس زده نشود.) و آنرا برای خود یادداشت کنید زیرا در مراحل آخر آنرا لازم داریم.
نکته: در صفحه ای که باز می شود و تایید می کند که دیتابیس را ساخته است، Go Back را کلیک نمایید.
مرحله شانزدهم: در همان صفحۀ دیتابیس، در بخش Add New User، مشخصات خواسته شده را وارد نمایید -> نام کاربری، رمز (دوبار) و سپس بر روی Create User کلیک نمایید و آنها را برای خود یادداشت کنید زیرا در مراحل آخر آنها لازم داریم.
نکته: در صفحه ای که باز می شود و تایید می کند که یوزر (کاربر) را ساخته است، Go Back را کلیک نمایید.
مرحله هفدهم: باز هم که به صفحه دیتابیس برگشتید، از بخش Add User to Database، نام کاربری را که ساخته اید و پایین آن نام دیتابیسی را که ساخته اید انتخاب کرده و سپس بر روی Add کلیک نمایید و منتظر شوید تا صفحه ای دیگر باز شود. (به زبان ساده، با این کار شما کاربر را به پایگاه داده متصل کرده اید.)
مرحله هجدهم: اکنون در صفحه ای که باز شده است، علامت (تیک) کنار نوشتۀ All Privileges را بزنید و بر روی Make Changes کلیک کنید. (با این کار، کاربر را مجاز به هرگونه ایجاد تغییرات در دیتابیس کرده اید)
مرحله نوزدهم: شما دیتابیس را ساختید و کاربر و رمز آنرا نیز ایجاد کردید. اکنون دوباره به صفحه File Manager برگردید و بر روی فایل wp-config-sample.php راست کلیک کرده و Rename را انتخاب کنید و آنرا به wp-config.php تغییر نام دهید. سپس بر روی فایل تغییر نام یافته راست کلیک کنید و Edit را انتخاب نمایید.
مرحله بیستم: در صفحه ای که باز شده است (صفحه ویرایش فایل wp-config.php) با توجه به تصویر زیر، سه مکان است که نوشته آنها باید تغییر نام پیدا کند. به تصویر دقت کنید و طبق آنچه که عرض می کنم عمل کنید:
- آنجا که نوشته است putyourdbnamehere = نام دیتابیسی را که ساختید بنویسید (کامل : xxxx_xxxx)
- آنجا که نوشته است usernamehere = نام کاربری را که ساختید بنویسید (کامل : xxxx_xxxx)
- آنجا که نوشته است yourpasswordhere = رمزی را که برای کاربر تعریف کردید بنویسید.
بر روی Save Changes کلیک نمایید.
نکته: دقت کنید که علامت ‘ در دو طرف آنچه که نوشته اید نباید پاک شود.
مرحله بیست و یکم: تمام! حالا یک صفحه جدید در مرورگر باز کرده و در نوار آدرس، پس از نام دامنه خود خط زیر را بنویسید و دکمه Enter را بفشارید:
wp-admin/install.php/نام دامنه
مرحله بیست و دوم (مرحله آخر): اکنون اگر همه کارها را درست انجام داده باشید (که امیدوارم این طور باشد)، صفحه ای مشابه با تصویر زیر باز می شود:
نکته: فیلدهای خالی را پر کنید و سپس بر روی راه اندازی وردپرس کلیک نمایید.
نصب وردپرس تمام شد. البته قابل به عرض است که نصب ایمن وردپرس خود مراحل پیشرفته ای دارد